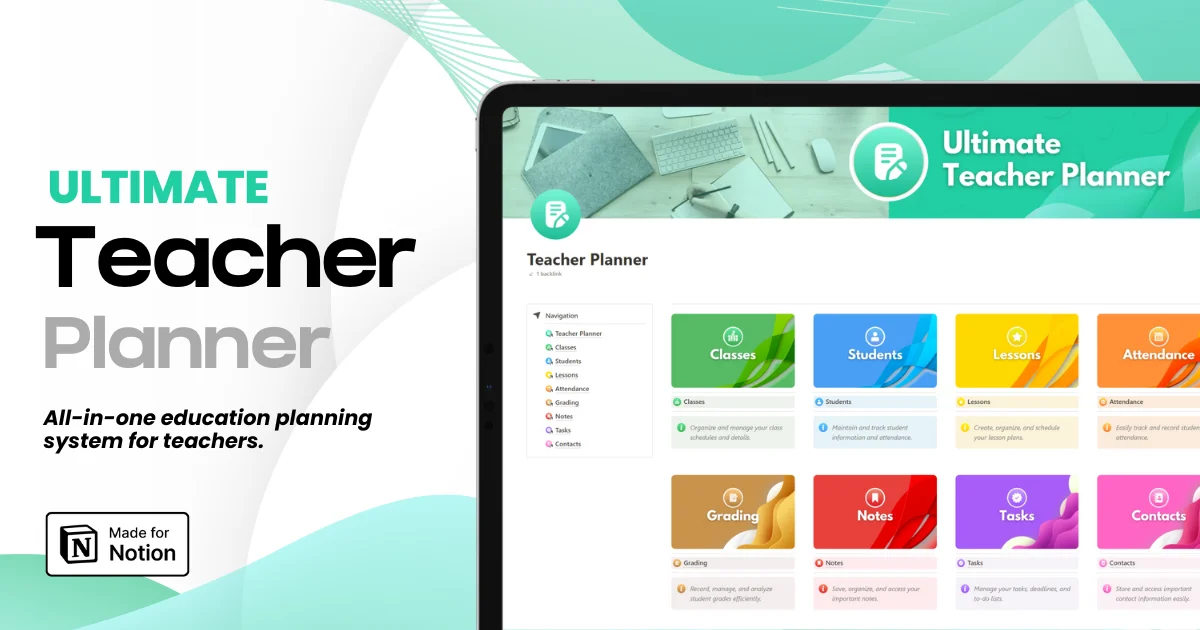How to Change Font in Notion: Size, Color, & Custom Fonts
How to Change Font in Notion: Size, Color, & Custom Fonts
How to Change Font in Notion: Size, Color, & Custom Fonts
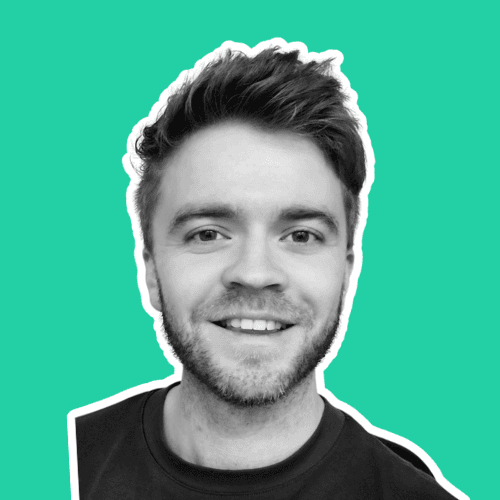
Article by
Milo
ESL Content Coordinator & Educator
ESL Content Coordinator & Educator
All Posts
Notion is renowned for being the all-in-one workspace, but when it comes to arranging the aesthetics of your content, font customization might be an often-overlooked aspect that greatly influences how your information is presented and received. Read on for a comprehensive guide on how to switch up your text style in Notion, catering to both the casual user and the typography enthusiast.
Notion is renowned for being the all-in-one workspace, but when it comes to arranging the aesthetics of your content, font customization might be an often-overlooked aspect that greatly influences how your information is presented and received. Read on for a comprehensive guide on how to switch up your text style in Notion, catering to both the casual user and the typography enthusiast.
Ultimate Teacher Planner
The ultimate all-in-one education management system in Notion.
Learn More

Ultimate Teacher Planner
The ultimate all-in-one education management system in Notion.
Learn More

Ultimate Teacher Planner
The ultimate all-in-one education management system in Notion.
Learn More

Part 1: Notion's Default Font Options
The Three Default Fonts
By default, Notion uses three main types of fonts:
Default (Sans Serif): A crisp, modern font type that’s commonly used for on-screen reading due to its clean lines and lack of extending features at the end of strokes.
Serif: Known for its characteristic 'feet' at the end of strokes, serif fonts are often used in print as they are considered more classic and formal.
Mono: Also known as a monospace font, mono font has equal spacing between all characters, making it perfect for writing code and maintaining visual consistency of text files.

Each font type serves a specific purpose and the choice depends on the feel and readability you want to achieve with your content.
Part 2: How to Change Font in Notion
Notion's intuitive design allows users to change font types and sizes with ease, making it possible to tailor the appearance of your workspace to better suit your style or the specific requirements of your content. Here's how you can make these basic adjustments:
2.1 Changing Fonts
Changing the font in Notion is a straightforward process that can be done in a few simple steps. Here's how to switch between the Default, Serif, and Mono fonts:
Step 1: Open your Notion page where you wish to change the font.
Step 2: Look for the
...more options icon, typically located at the top right of your Notion page.Step 3: Click on this icon to open the dropdown menu.
Step 4: You will see an option labeled "Style." Click on it, and you will be presented with the three font choices: Default, Serif, and Mono.
Step 5: Select your desired font. The change will apply instantly to your entire page.

This method ensures that your page reflects your chosen font style immediately, enhancing readability or adding a stylistic nuance to your workspace.
2.2 Adjusting Font Size
Notion currently provides limited options for adjusting the font size directly. However, you can still make text appear smaller or use header styles for larger text. Here’s how to adjust these settings:
Small Text Feature:
Step 1: Navigate to the page where you want to adjust the font size.
Step 2: Access the
...more options icon in the upper right corner.Step 3: In the dropdown menu, look for an option labeled ‘Small Text’.
Step 4: Toggle this option on to switch all the text on your page to a smaller size. This setting affects the entire page globally, making it suitable for reducing text bulk on densely packed pages.

Using Headers for Larger Text:
Notion allows users to use header styles to increase the font size. Simply select the text you wish to enlarge, then choose a header option (Heading 1, Heading 2, or Heading 3) from the text formatting toolbar. Each header level provides a progressively larger font size, useful for titles, subtitles, and key points.

Remember, these changes are page-specific in Notion and do not apply universally across all pages within your workspace. This means you will need to adjust these settings individually on each page as needed.
Part 3: Advanced Font Customization
For users looking to take their Notion customization further, exploring advanced font options can add unique personal touches and improve the aesthetic appeal of their pages. This section delves into using custom fonts and additional styling techniques.
3.1 Using Custom Fonts with Math Inline
While Notion does not natively support the installation of custom fonts like other word processors, there is a creative workaround using math inline equations that allows for some level of customization:
Step 1: Navigate to the page where you want to add a custom font.
Step 2: Type
/mathto insert a math block, then choose Inline Equation.Step 3: Use KaTeX syntax to apply different styles within the equation editor. For example,
\textbf{Bold Text}for bold text, or\textit{Italic Text}for italic text.

Here are some examples of KaTeX commands for custom font styles:
Bold:
\textbf{Your text here}Italic:
\textit{Your text here}Custom Color:
\textcolor{red}{Your text here}

3.2 Additional Font Styling Codes
Sans and Serif Font:
\textrm{Word}\texttt{Word}\textsf{Word}\textbf{Word}
Gothic Font:
\frak{Header}
Calligraphy Font:
\cal{Header}
Chalk:
\Bbb{HEADER}
Bold and Italic Text:
\textit{Your text goes here}\textbf{Your text goes here}
Custom Font and Custom Color:
\color{TypeAColour}\texttt{Your text goes here}\color{TypeAColour}\textsf{Your text goes here}
Changing Font Size:
\huge Your Text Here\large Your Text Here\normalsize Your Text Here\small Your Text Here\footnotesize Your Text Here\scriptsize Your Text Here\tiny Your Text Here
This method primarily affects the style within specific text blocks rather than entire pages and is best used for highlighting or emphasizing key points.
3.3 Combine Font & Sizing with Math Inline
In addition to using fonts to improve the overall aesthetic and readability of your Notion workspace, you can also use them in conjunction with inline equations to create dynamic and functional content.
Here are a few examples:
\Large\textit{\textsf{Large Italic and Serif}}
\textbf{\huge{\colorbox{red}{\textcolor{white}{Colored Heading}}}}

3.4 Color and Styling for Fonts
Beyond basic font changes, Notion allows for some color and text styling, although options remain limited compared to full-featured design tools:
Color: Notion does not directly allow for font color changes, but you can change the color of the text block background to create a highlighted effect.
Styling: You can apply bold, italic, and underline styling to text to help differentiate or emphasize sections of your content.

3.5 Custom Colored Block with Math Inline
By leveraging a specific formula, you can craft custom-colored blocks ideal for headers or quotations. Begin with one of the previously mentioned formulas. For instance, if you aim to create a sans-serif header with an orange background, follow these steps: initially, input the standard formula as plain text.
Subsequently, highlight the text block and modify the background color via the Notion Color option. Then, highlight the block again and select "Turn into Block Equation." You can personalize the header further by substituting the default header text with your desired text.
Step 1: Begin with one of the previously mentioned formulas.
Step 2: Input the standard formula as plain text.
Step 3: Highlight the text block and modify the background color via the Notion Color option.
Step 4: Highlight the block again and select "Turn into Block Equation."
Step 5: Personalize the header by substituting the default header text with your desired text.

Part 4: Best Practices and Tips
When customizing fonts in Notion, it's essential to maintain a balance between aesthetic appeal and functional readability. Here are some best practices and tips to help you effectively enhance your Notion pages:
4.1 Choose Fonts Purposefully
Consistency: Keep your font choices consistent across similar types of content to maintain a cohesive look and feel.
Purpose: Choose font styles that match the purpose of your content. Use Serif for more formal documents and Sans Serif for casual or business-related notes to enhance readability.
Readability: Avoid overly decorative fonts that might detract from the readability of your text, especially for longer documents.
4.2 Test Readability on Various Devices
Since Notion pages can be accessed on different devices, test how your font changes look on both desktop and mobile. This ensures that your adjustments provide a good reading experience across all platforms.
4.3 Keep Accessibility in Mind
Consider users who may have visual impairments. Ensure that the text size and color contrast meet accessibility standards so that everyone can comfortably use your Notion pages.
Final Thoughts
Customizing fonts in Notion allows you to personalize and enhance your workspace, making it more aligned with your style and the specific needs of your content. While Notion provides basic font options and limited styling capabilities, using advanced techniques and third-party tools can significantly expand these capabilities. Remember, the key to effective font customization is to balance aesthetic preferences with functionality, ensuring that your pages are not only visually appealing but also practical and accessible.
Part 1: Notion's Default Font Options
The Three Default Fonts
By default, Notion uses three main types of fonts:
Default (Sans Serif): A crisp, modern font type that’s commonly used for on-screen reading due to its clean lines and lack of extending features at the end of strokes.
Serif: Known for its characteristic 'feet' at the end of strokes, serif fonts are often used in print as they are considered more classic and formal.
Mono: Also known as a monospace font, mono font has equal spacing between all characters, making it perfect for writing code and maintaining visual consistency of text files.

Each font type serves a specific purpose and the choice depends on the feel and readability you want to achieve with your content.
Part 2: How to Change Font in Notion
Notion's intuitive design allows users to change font types and sizes with ease, making it possible to tailor the appearance of your workspace to better suit your style or the specific requirements of your content. Here's how you can make these basic adjustments:
2.1 Changing Fonts
Changing the font in Notion is a straightforward process that can be done in a few simple steps. Here's how to switch between the Default, Serif, and Mono fonts:
Step 1: Open your Notion page where you wish to change the font.
Step 2: Look for the
...more options icon, typically located at the top right of your Notion page.Step 3: Click on this icon to open the dropdown menu.
Step 4: You will see an option labeled "Style." Click on it, and you will be presented with the three font choices: Default, Serif, and Mono.
Step 5: Select your desired font. The change will apply instantly to your entire page.

This method ensures that your page reflects your chosen font style immediately, enhancing readability or adding a stylistic nuance to your workspace.
2.2 Adjusting Font Size
Notion currently provides limited options for adjusting the font size directly. However, you can still make text appear smaller or use header styles for larger text. Here’s how to adjust these settings:
Small Text Feature:
Step 1: Navigate to the page where you want to adjust the font size.
Step 2: Access the
...more options icon in the upper right corner.Step 3: In the dropdown menu, look for an option labeled ‘Small Text’.
Step 4: Toggle this option on to switch all the text on your page to a smaller size. This setting affects the entire page globally, making it suitable for reducing text bulk on densely packed pages.

Using Headers for Larger Text:
Notion allows users to use header styles to increase the font size. Simply select the text you wish to enlarge, then choose a header option (Heading 1, Heading 2, or Heading 3) from the text formatting toolbar. Each header level provides a progressively larger font size, useful for titles, subtitles, and key points.

Remember, these changes are page-specific in Notion and do not apply universally across all pages within your workspace. This means you will need to adjust these settings individually on each page as needed.
Part 3: Advanced Font Customization
For users looking to take their Notion customization further, exploring advanced font options can add unique personal touches and improve the aesthetic appeal of their pages. This section delves into using custom fonts and additional styling techniques.
3.1 Using Custom Fonts with Math Inline
While Notion does not natively support the installation of custom fonts like other word processors, there is a creative workaround using math inline equations that allows for some level of customization:
Step 1: Navigate to the page where you want to add a custom font.
Step 2: Type
/mathto insert a math block, then choose Inline Equation.Step 3: Use KaTeX syntax to apply different styles within the equation editor. For example,
\textbf{Bold Text}for bold text, or\textit{Italic Text}for italic text.

Here are some examples of KaTeX commands for custom font styles:
Bold:
\textbf{Your text here}Italic:
\textit{Your text here}Custom Color:
\textcolor{red}{Your text here}

3.2 Additional Font Styling Codes
Sans and Serif Font:
\textrm{Word}\texttt{Word}\textsf{Word}\textbf{Word}
Gothic Font:
\frak{Header}
Calligraphy Font:
\cal{Header}
Chalk:
\Bbb{HEADER}
Bold and Italic Text:
\textit{Your text goes here}\textbf{Your text goes here}
Custom Font and Custom Color:
\color{TypeAColour}\texttt{Your text goes here}\color{TypeAColour}\textsf{Your text goes here}
Changing Font Size:
\huge Your Text Here\large Your Text Here\normalsize Your Text Here\small Your Text Here\footnotesize Your Text Here\scriptsize Your Text Here\tiny Your Text Here
This method primarily affects the style within specific text blocks rather than entire pages and is best used for highlighting or emphasizing key points.
3.3 Combine Font & Sizing with Math Inline
In addition to using fonts to improve the overall aesthetic and readability of your Notion workspace, you can also use them in conjunction with inline equations to create dynamic and functional content.
Here are a few examples:
\Large\textit{\textsf{Large Italic and Serif}}
\textbf{\huge{\colorbox{red}{\textcolor{white}{Colored Heading}}}}

3.4 Color and Styling for Fonts
Beyond basic font changes, Notion allows for some color and text styling, although options remain limited compared to full-featured design tools:
Color: Notion does not directly allow for font color changes, but you can change the color of the text block background to create a highlighted effect.
Styling: You can apply bold, italic, and underline styling to text to help differentiate or emphasize sections of your content.

3.5 Custom Colored Block with Math Inline
By leveraging a specific formula, you can craft custom-colored blocks ideal for headers or quotations. Begin with one of the previously mentioned formulas. For instance, if you aim to create a sans-serif header with an orange background, follow these steps: initially, input the standard formula as plain text.
Subsequently, highlight the text block and modify the background color via the Notion Color option. Then, highlight the block again and select "Turn into Block Equation." You can personalize the header further by substituting the default header text with your desired text.
Step 1: Begin with one of the previously mentioned formulas.
Step 2: Input the standard formula as plain text.
Step 3: Highlight the text block and modify the background color via the Notion Color option.
Step 4: Highlight the block again and select "Turn into Block Equation."
Step 5: Personalize the header by substituting the default header text with your desired text.

Part 4: Best Practices and Tips
When customizing fonts in Notion, it's essential to maintain a balance between aesthetic appeal and functional readability. Here are some best practices and tips to help you effectively enhance your Notion pages:
4.1 Choose Fonts Purposefully
Consistency: Keep your font choices consistent across similar types of content to maintain a cohesive look and feel.
Purpose: Choose font styles that match the purpose of your content. Use Serif for more formal documents and Sans Serif for casual or business-related notes to enhance readability.
Readability: Avoid overly decorative fonts that might detract from the readability of your text, especially for longer documents.
4.2 Test Readability on Various Devices
Since Notion pages can be accessed on different devices, test how your font changes look on both desktop and mobile. This ensures that your adjustments provide a good reading experience across all platforms.
4.3 Keep Accessibility in Mind
Consider users who may have visual impairments. Ensure that the text size and color contrast meet accessibility standards so that everyone can comfortably use your Notion pages.
Final Thoughts
Customizing fonts in Notion allows you to personalize and enhance your workspace, making it more aligned with your style and the specific needs of your content. While Notion provides basic font options and limited styling capabilities, using advanced techniques and third-party tools can significantly expand these capabilities. Remember, the key to effective font customization is to balance aesthetic preferences with functionality, ensuring that your pages are not only visually appealing but also practical and accessible.
Ultimate Teacher Planner
The ultimate all-in-one education management system in Notion.
Learn More

Ultimate Teacher Planner
The ultimate all-in-one education management system in Notion.
Learn More

Ultimate Teacher Planner
The ultimate all-in-one education management system in Notion.
Learn More

2025 Notion4Teachers. All Rights Reserved.
2025 Notion4Teachers. All Rights Reserved.
2025 Notion4Teachers. All Rights Reserved.
2025 Notion4Teachers. All Rights Reserved.