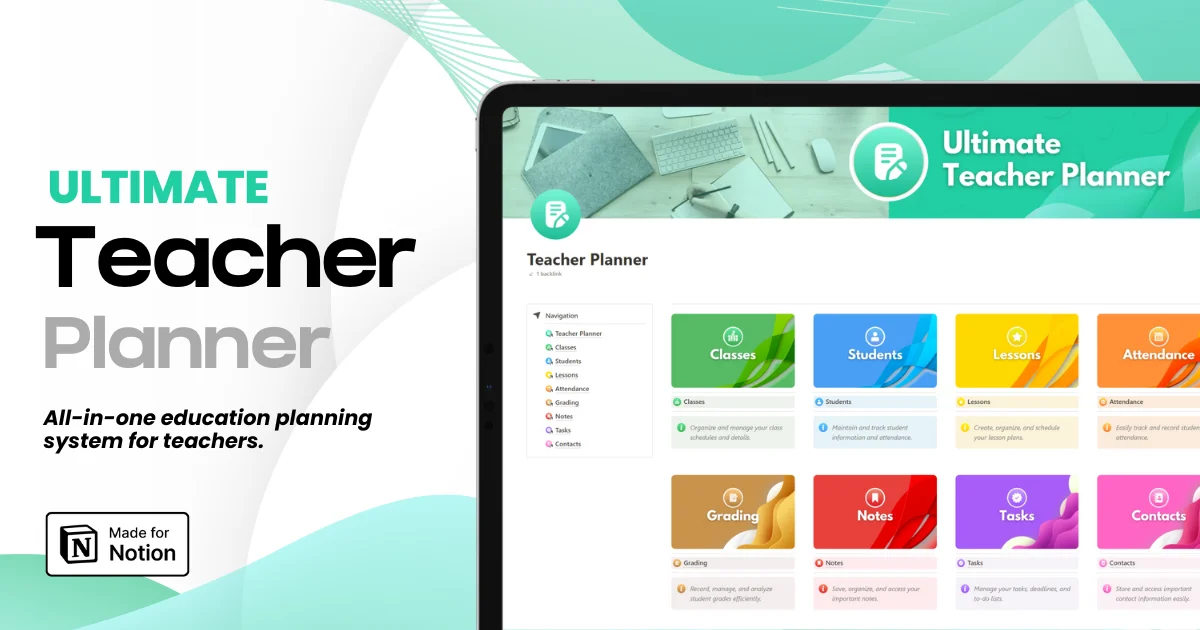How to Create a Class Manager Using Notion
How to Create a Class Manager Using Notion
How to Create a Class Manager Using Notion
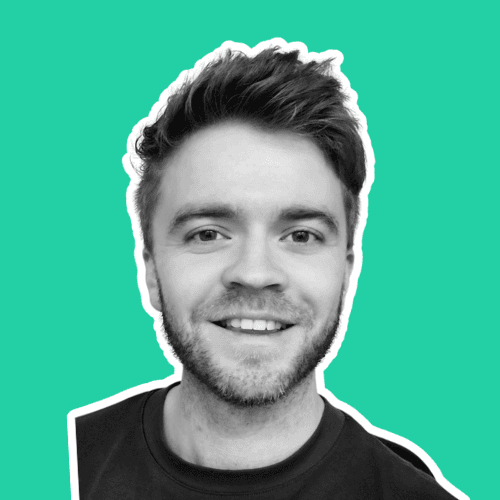
Article by
Milo
ESL Content Coordinator & Educator
ESL Content Coordinator & Educator
All Posts
Managing multiple classes, lesson plans, and schedules can be a daunting task for teachers, tutors, or parents who homeschool. Keeping everything organized and streamlined is essential to avoid chaos. In this guide, I'll show you how to create your own class manager using Notion, a powerful and user-friendly organization tool.
To download the template created in this guide, click here for the free class manager.
Managing multiple classes, lesson plans, and schedules can be a daunting task for teachers, tutors, or parents who homeschool. Keeping everything organized and streamlined is essential to avoid chaos. In this guide, I'll show you how to create your own class manager using Notion, a powerful and user-friendly organization tool.
To download the template created in this guide, click here for the free class manager.
Ultimate Teacher Planner
The ultimate all-in-one education management system in Notion.
Learn More

Ultimate Teacher Planner
The ultimate all-in-one education management system in Notion.
Learn More

Ultimate Teacher Planner
The ultimate all-in-one education management system in Notion.
Learn More

Introduction to Class Management with Notion
Teaching different grades and subjects at various times throughout the week requires a robust system to manage lesson materials, student information, and announcements. Notion offers a free, flexible platform to help you build a comprehensive class management system. Whether you are new to Notion or looking to optimize your teaching workflow, this guide is for you.
Setting Up Your Class Manager in Notion
Let's start by setting up your class manager in Notion. Follow these steps to create a functional and organized system.
Create a New Page
Title it "Classroom Manager" or "Class Manager".
Set the page to full width for better visibility.
Create the First Database
Add a new inline database and name it "Classes".
Delete unnecessary default properties and add the following:
Day of the Week: Use a multi-select property. Add days of the week either manually or using a quick method (enter days in a text property and convert it to multi-select).
Time of Day: Similar to the day of the week, use ChatGPT to generate time slots and convert them to a select property.
Notes: Add a text property for any custom notes related to each class.
Add Sample Classes
Enter sample class names (e.g., English, History, Science) and assign days and times.
Create Board View
Add a board view to display classes by the day of the week.
Adjust card size and group by "Day of the Week".
Enable properties like "Time of Day" and "Notes" in the board view for quick reference.
Creating Class Page Templates
To streamline class management, create a template for new classes with essential information fields.
Create a New Template
Title it "New Class".
Include fields for class title, teacher email, phone number, class description, and a detailed schedule.
Add Announcement Section
Use a callout box for important announcements.
Create sections for quick links and page resources that can be shared with students.
Include Student and Lesson Databases
Add placeholders for "Students" and "Lessons" databases within the template.
Linking Student and Lesson Databases
Linking databases ensures that information is interconnected, making it easier to manage and access.
Create Student and Lesson Databases
Add a "Students" database and a "Lessons" database.
Remove unnecessary tags and add a relation property linking each database to the "Classes" database.
Add Sample Entries
Enter sample students and lessons, linking them to specific classes.
Filter Databases in Templates
Copy the link to the student database and paste it into the template under the "Students" section.
Apply a filter to display only students related to the specific class.
Repeat the process for the "Lessons" database.
Organizing Your Class Manager
To make your class manager more visually appealing and user-friendly:
Create Quick Links Section
Add two columns: "Quick Links" and "Classes".
Turn the "Students" and "Lessons" databases into pages and move them under "Quick Links".
Link Class Database
Turn the "Classes" database into a page and link it back to the main page for easy access.
Add a default template for new classes to streamline the creation process.
Final Touches and Usage
Now that your class manager is set up, you can easily manage and navigate through your classes, students, and lessons.
Apply Templates: Ensure each class uses the new template for consistent formatting and functionality.
Customize Views: Adjust views and add icons to make the interface more intuitive and visually appealing.
Conclusion
A well-organized class manager in Notion can significantly improve your teaching workflow, especially if you manage multiple classes and students. By following this guide, you can create a system that helps you stay organized, reduce administrative tasks, and enhance your overall teaching experience.
To download the template created in this guide, click here for the free class manager.
Introduction to Class Management with Notion
Teaching different grades and subjects at various times throughout the week requires a robust system to manage lesson materials, student information, and announcements. Notion offers a free, flexible platform to help you build a comprehensive class management system. Whether you are new to Notion or looking to optimize your teaching workflow, this guide is for you.
Setting Up Your Class Manager in Notion
Let's start by setting up your class manager in Notion. Follow these steps to create a functional and organized system.
Create a New Page
Title it "Classroom Manager" or "Class Manager".
Set the page to full width for better visibility.
Create the First Database
Add a new inline database and name it "Classes".
Delete unnecessary default properties and add the following:
Day of the Week: Use a multi-select property. Add days of the week either manually or using a quick method (enter days in a text property and convert it to multi-select).
Time of Day: Similar to the day of the week, use ChatGPT to generate time slots and convert them to a select property.
Notes: Add a text property for any custom notes related to each class.
Add Sample Classes
Enter sample class names (e.g., English, History, Science) and assign days and times.
Create Board View
Add a board view to display classes by the day of the week.
Adjust card size and group by "Day of the Week".
Enable properties like "Time of Day" and "Notes" in the board view for quick reference.
Creating Class Page Templates
To streamline class management, create a template for new classes with essential information fields.
Create a New Template
Title it "New Class".
Include fields for class title, teacher email, phone number, class description, and a detailed schedule.
Add Announcement Section
Use a callout box for important announcements.
Create sections for quick links and page resources that can be shared with students.
Include Student and Lesson Databases
Add placeholders for "Students" and "Lessons" databases within the template.
Linking Student and Lesson Databases
Linking databases ensures that information is interconnected, making it easier to manage and access.
Create Student and Lesson Databases
Add a "Students" database and a "Lessons" database.
Remove unnecessary tags and add a relation property linking each database to the "Classes" database.
Add Sample Entries
Enter sample students and lessons, linking them to specific classes.
Filter Databases in Templates
Copy the link to the student database and paste it into the template under the "Students" section.
Apply a filter to display only students related to the specific class.
Repeat the process for the "Lessons" database.
Organizing Your Class Manager
To make your class manager more visually appealing and user-friendly:
Create Quick Links Section
Add two columns: "Quick Links" and "Classes".
Turn the "Students" and "Lessons" databases into pages and move them under "Quick Links".
Link Class Database
Turn the "Classes" database into a page and link it back to the main page for easy access.
Add a default template for new classes to streamline the creation process.
Final Touches and Usage
Now that your class manager is set up, you can easily manage and navigate through your classes, students, and lessons.
Apply Templates: Ensure each class uses the new template for consistent formatting and functionality.
Customize Views: Adjust views and add icons to make the interface more intuitive and visually appealing.
Conclusion
A well-organized class manager in Notion can significantly improve your teaching workflow, especially if you manage multiple classes and students. By following this guide, you can create a system that helps you stay organized, reduce administrative tasks, and enhance your overall teaching experience.
To download the template created in this guide, click here for the free class manager.
Ultimate Teacher Planner
The ultimate all-in-one education management system in Notion.
Learn More

Ultimate Teacher Planner
The ultimate all-in-one education management system in Notion.
Learn More

Ultimate Teacher Planner
The ultimate all-in-one education management system in Notion.
Learn More

2025 Notion4Teachers. All Rights Reserved.
2025 Notion4Teachers. All Rights Reserved.
2025 Notion4Teachers. All Rights Reserved.
2025 Notion4Teachers. All Rights Reserved.